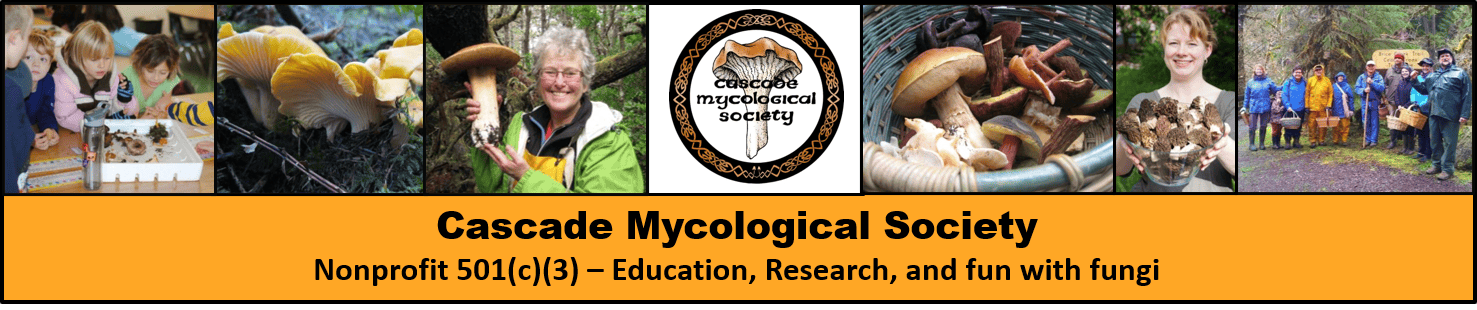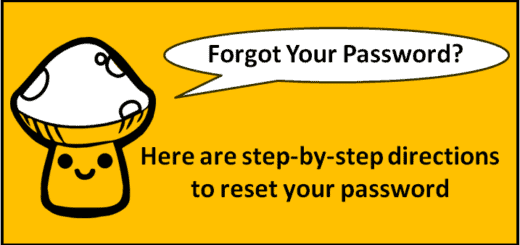Forum Instructions
About the CMS Forums
What are the CMS Forums for?
A forum is an online discussion board where people can ask questions, share their experiences, and discuss topics of mutual interest. The CMS forums is a gathering place for CMS members to share information about mushrooms/fungi, discuss their latest finds, commiserate about the lack of rain, and generally get to know each other better and learn from each other. This is actually the 3rd generation of the CMS forums, but the first time that it is open only to current CMS members. So, if you are not into social media and prefer to have a sociable but more protected environment, then this is your place. In addition to creating posts that are visible to all current and future CMS members, you can also communicate with other CMS members via a Private Messaging System. The CMS Forums have been created with wpforo, a wordpress plugin.
Forum Navigation
Sometimes it is just difficult to figure out where you are … here are some helpful hints.
No matter where you are in the forums, there is a navigation bar at the top that will lead you back to the CMS Forums main page. Just click on Forums in the top menu bar.

There is also a hierarchical navigation menu just below the top menu bar. In this example, you are viewing a post titled Candy Cap Mushrooms in the General Forums.
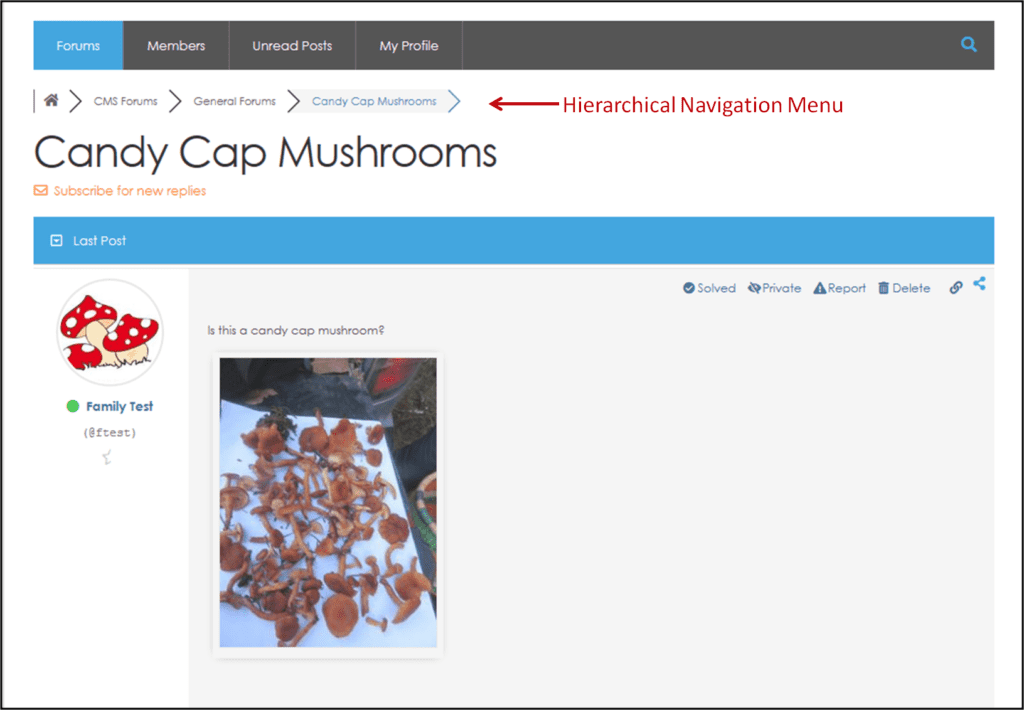
- If you want to exit viewing this post and go back to the General Forums, just click on General Forums in the navigation menu.
- If you want to go back to the main forum page, just click on CMS Forums in the navigation menu, or click on Forums (blue box) on the top menu bar.
No matter where you are in the CMS Forums, the top menu bar looks the same.

- To view a list of Forum Members, Click on Members. Once there, you can use Search to look for someone specific.
- Looking to catch up – Click on Unread Posts
- Want to know about your activities on the Forums – Click on My Profile
Searching the Forums
Looking for a specific subject in the forums, do a Search.
Forum posts are organized by Topics. If you want to discuss something in the forums, you should first do a Search to see if a topic on that subject already exists.
To perform a Search, click on the blue Magnifying Glass on the right side of the top menu bar.

Once you have entered your search topic, an expanded Search Tool, plus the initial search results will display. Below is an example.
Scroll down to see the Preliminary Search results of posts. If you find what you need, then great. If there are too many results, you may need to use the Search Tool on the top part of the screen to refine your search in order to narrow down the results. If there are no results or not any that you believe are what you are looking for, maybe it is time to Create a New Topic.
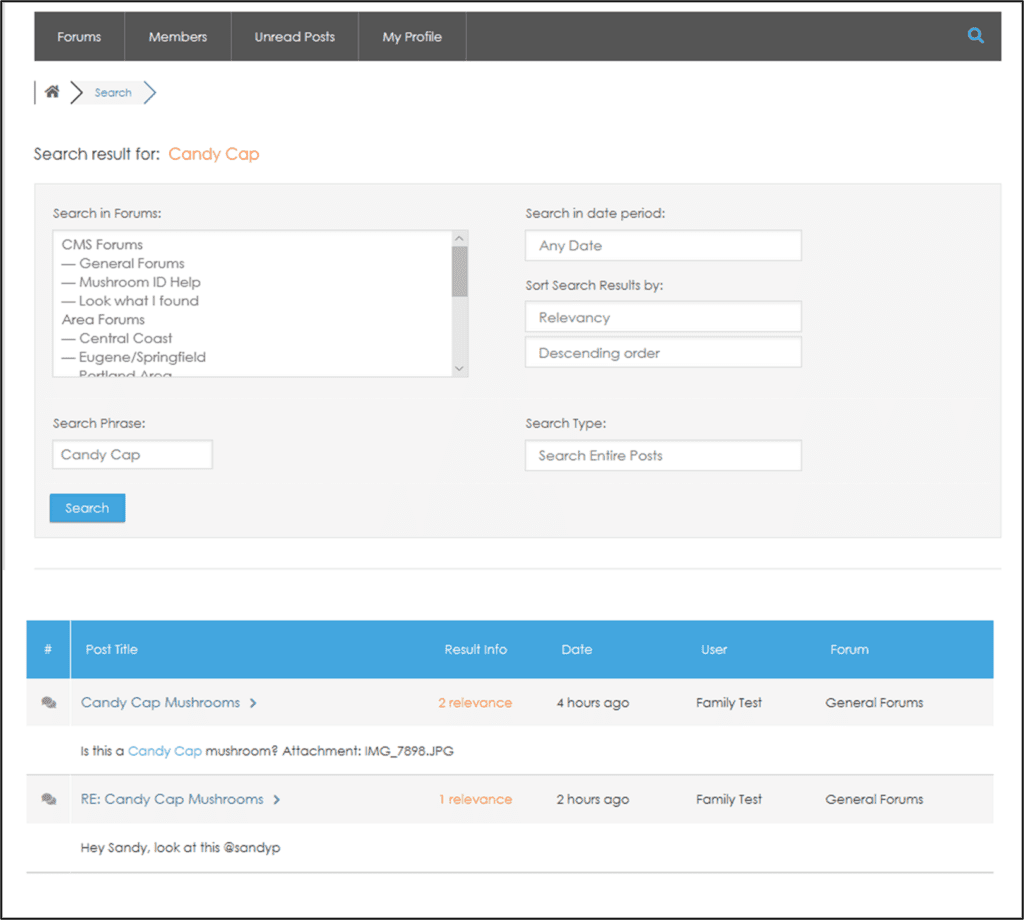
Subscriptions
If you want to know if there are new topics or posts in the CMS Forums, you can receive email alerts of new activities.
Every Forum has a “Subscribe For new topics” link – starred in the graphic below.
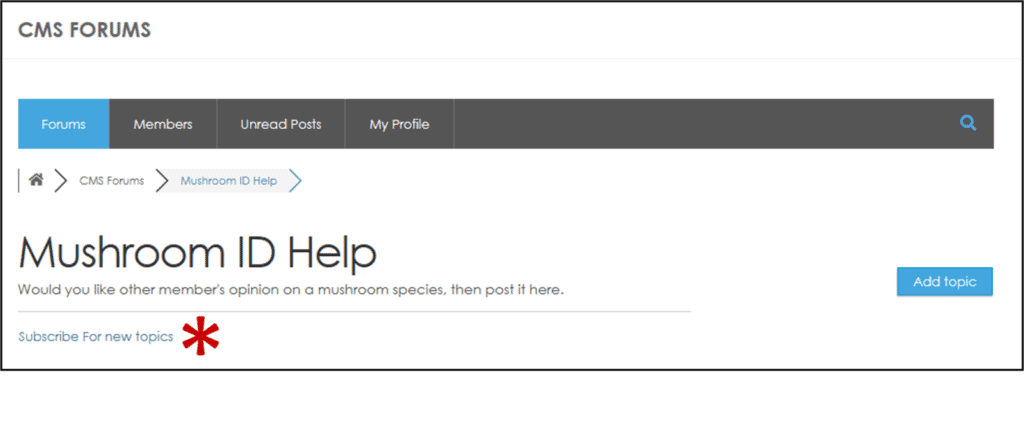
If you want to receive an email each time a new topic in a particular forum is created. Just navigate to the forum you want to know about and click on the “Subscribe For new topics” link.
To manage all of your Subscriptions, use the Subscription Manager, located on you’re My Profile page.
From the Subscription Manager, you can subscribe to Topics, or Topics and Posts, for any or all of the CMS Forums.
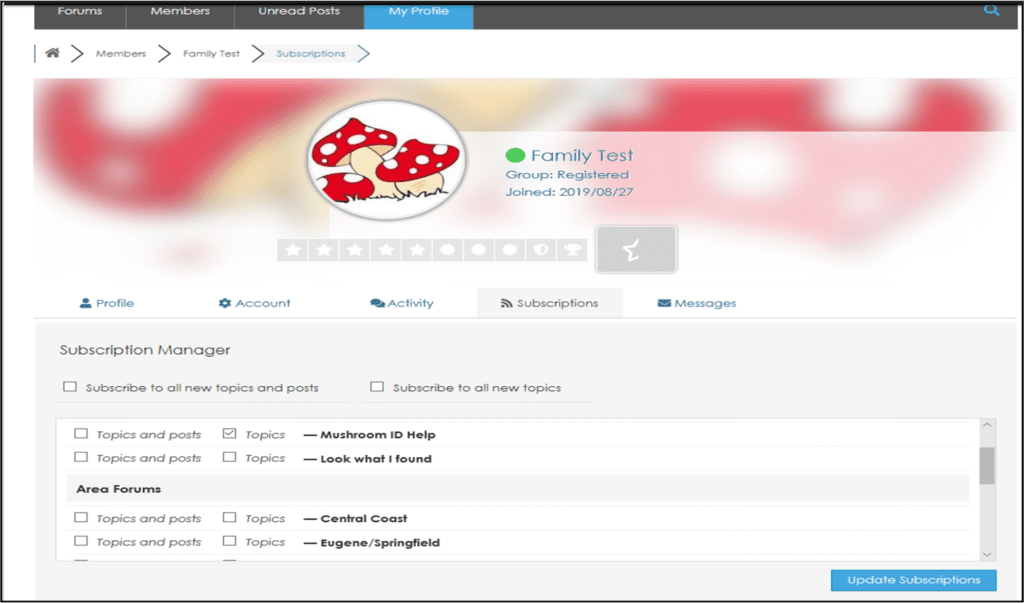
Create a New Topic
Want to talk about a new subject in the forums – Create a New Topic
Forum posts are organized by Topics. If you want to discuss something in the forums, you should first do a Search to see if a topic on that subject already exists. If it does, you should post a reply to the existing Topic. If the topic does not exist, you can follow the instructions below to Create a New Topic.
From any Forum, click on the Add Topic button as shown in this graphic (circled in red).
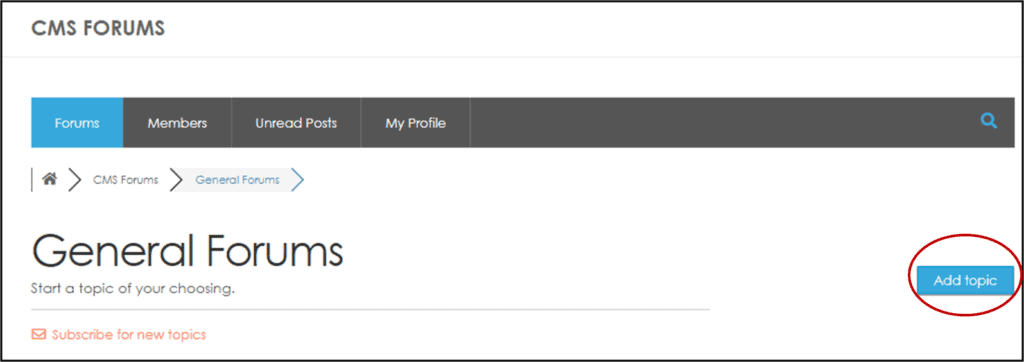
A graphical editor screen will display – shown below with red annotation.
- Enter a Topic Title (e.g. Candy Cap Mushrooms)
- Begin to type your discussion in the editor screen.
- There are formatting buttons at the top of the editor, but you do not need to get fancy to communicate.
- If you check the “Private Topic” option, your topic will only be visible to forum admins & moderators.
- You may add tags, which are used to assist in topic searches, but they are optional.
- If you want to receive email updates on your topic, click “Subscribe to Topic” at the bottom.
- You may also add an image, which is explained in detail in the next topic.
- Once you are done, click on “Add Topic”, circled near the bottom.
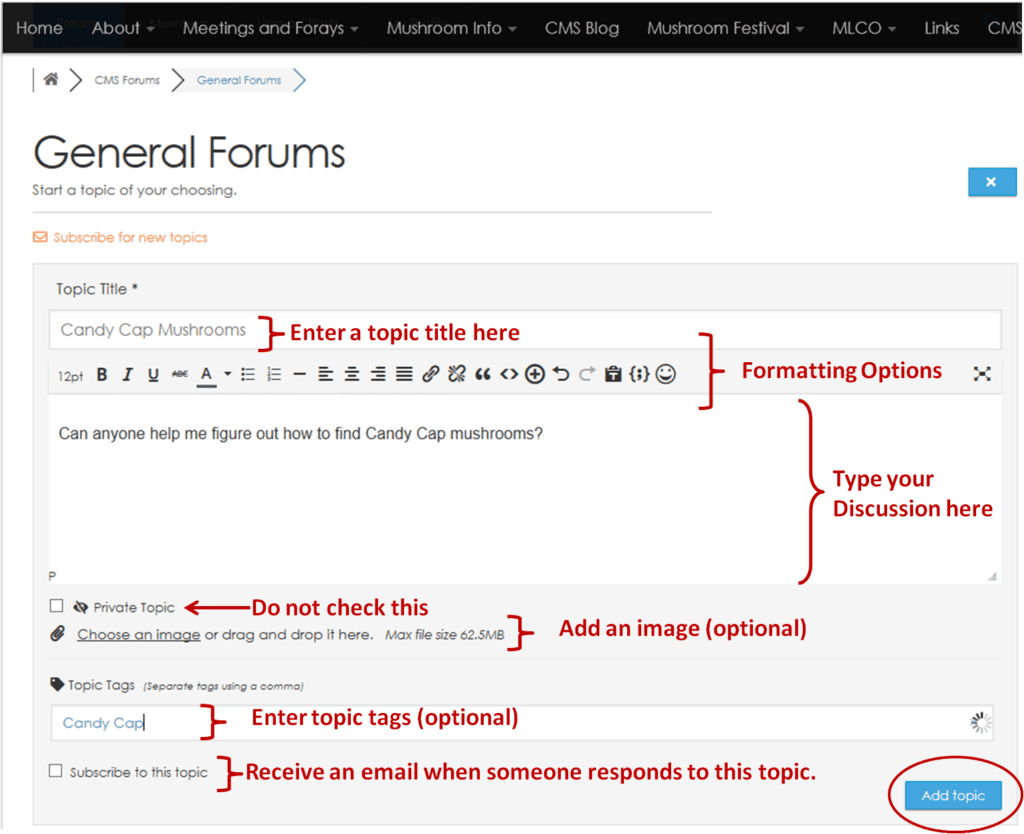
Add a Picture
Everyone wants to share pictures of their finds. Here is how you add a picture into your posting.
- Click on “Choose an Image”, located at the bottom of the editor screen (shown above).
- After you click on Choose an Image, Click on Upload Picture (blue button in graphic below).

- Navigate to the picture you want to upload on your computer.
- Select the picture, click on Open.
The picture will now be added to your personal image library (example below).
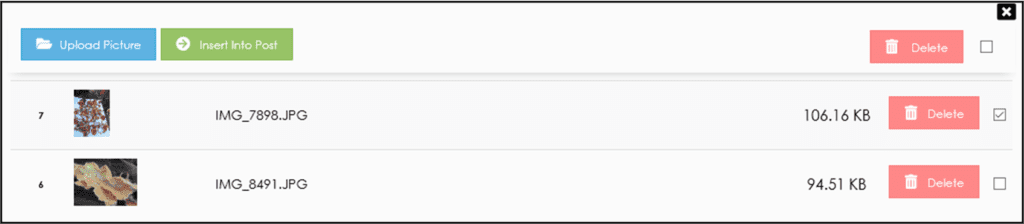
Select the picture you want to include by ensuring the box to the right of the orange Delete button is checked.
Once all of the pictures you want to add are checked. – Click on Insert into Post (green button).
Important: Pictures do not display in the editor screen. You will only see words similar to [attach]7[/attach], as shown in the graphic below.
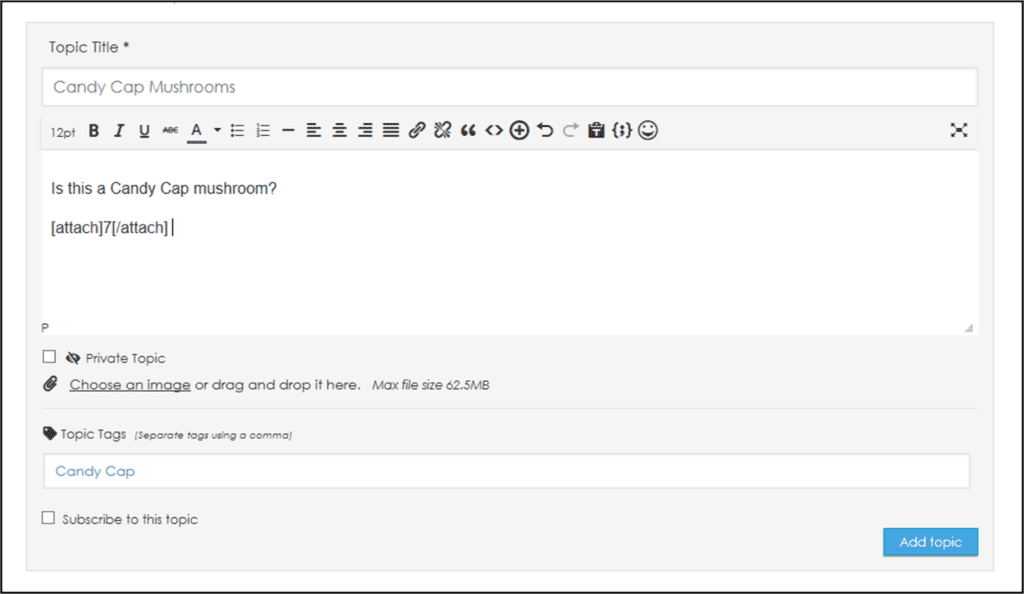
Edit/Update a Post
Most of the time, you will respond to someone commenting on your post by posting a reply. But, occasionally, you may want to go back and change the information you provided in a post.
To edit one of your posts, just navigate to the post, then click on the Edit button near the bottom – circeled in red in the example below.
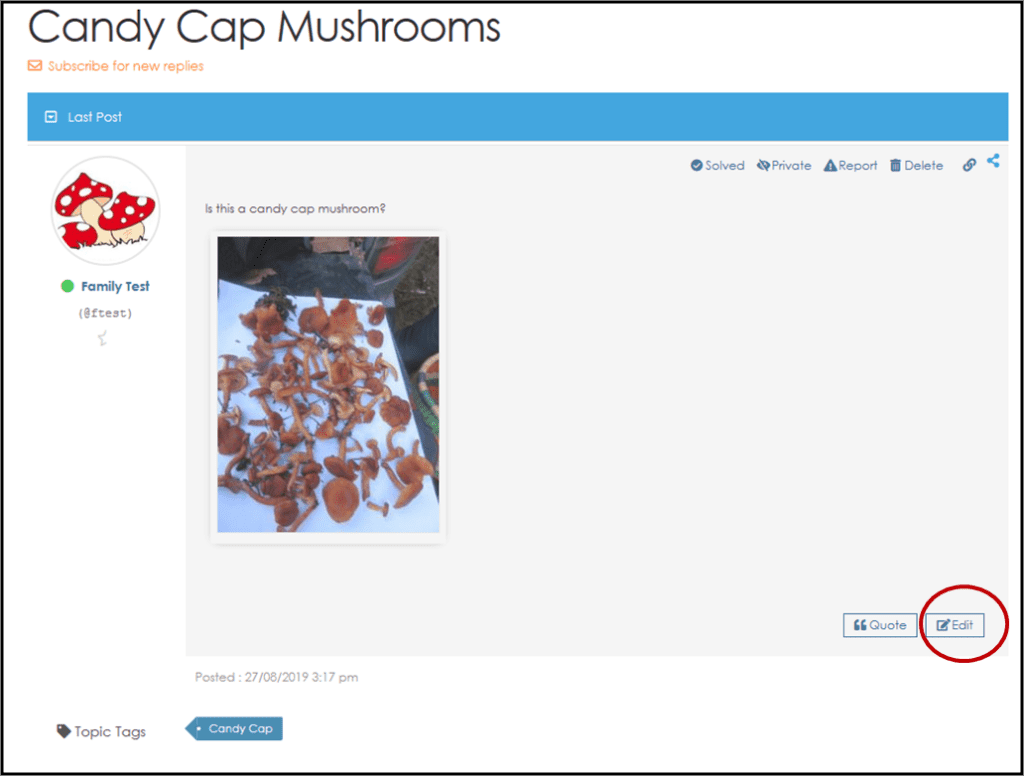
Add information or make changes, then click on the Update button near the bottom, circled in red in the example below.
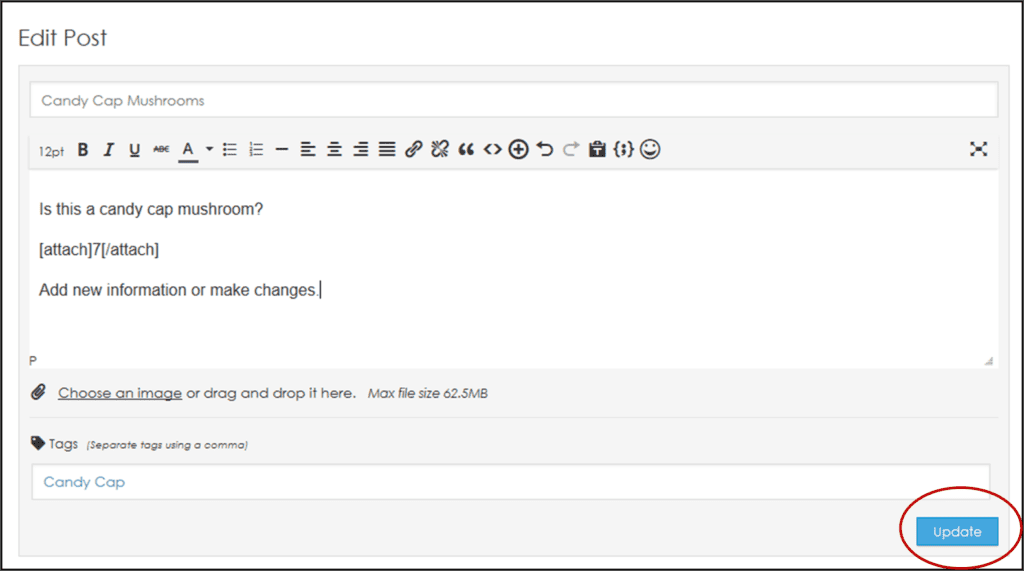
Tag a CMS Member in a Post
When you tag another CMS member in a post, they will be sent an email message to let them know they were mentioned in a post.
First you will need to know the nickname/nicename of the person you want to tag. To find this out, go to the Members section of the Forums, by clicking on Members in the top menu bar (shown below).
All active CMS members will be listed. But, rather than paging through the list, do a search on their first name. Once you find them, their nickname/nicename is listed with an @ at the beginning. For example, to tag me in a post (CMS Webmaster), you would enter @sandyp into your forum posting.
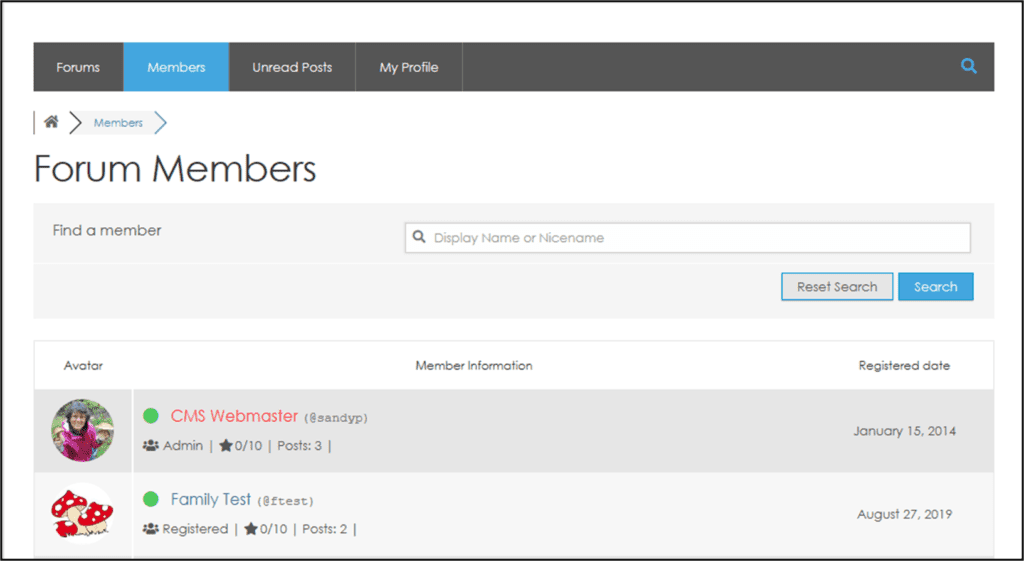
Send a Private Message
If you want to communicate with a CMS Member in private, you can send a Private Message that only they can see. First, you will need to know their nickname/nicename.
First you will need to know the nickname/nicename of the person you want to tag. To find this out, go to the Members section of the Forums, by clicking on Members in the top menu bar (shown below).
All active CMS members will be listed. But, rather than paging through the list, do a search on their first name. Once you find them, their nickname/nicename is listed with an @ at the beginning. For example, to message me in a post (CMS Webmaster), you would enter @sandyp as the person you are sending a message to.
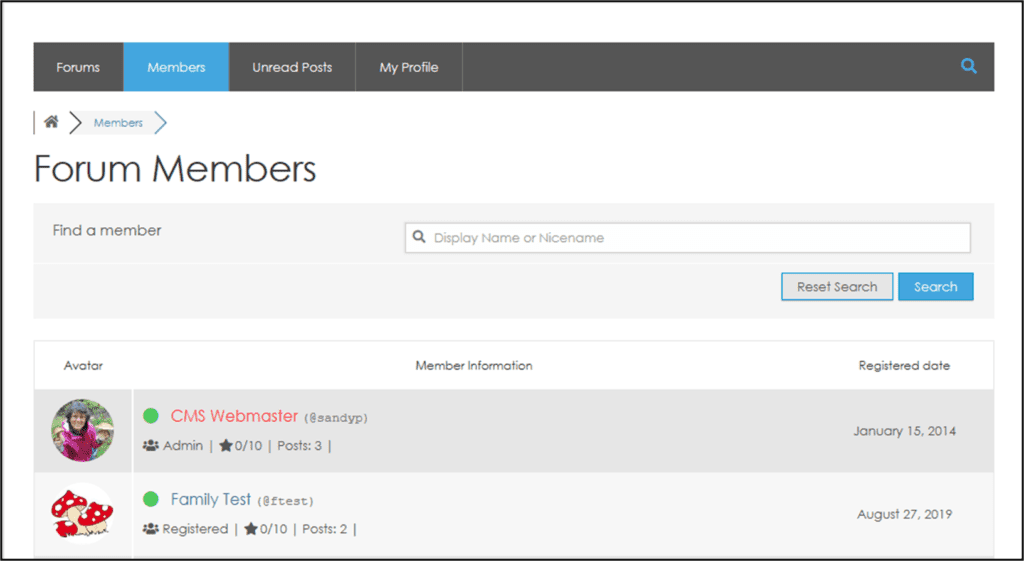
Now that you know this information, navigate to your Profile page in the forums, by clicking on My Profile in the Forums menu bar, shown in blue below.
Next, click on Messages, circled in red below.
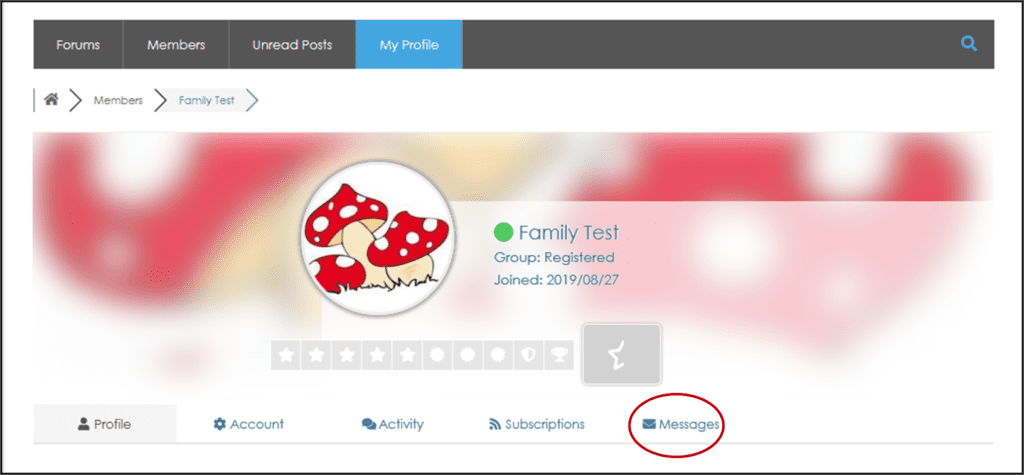
If you have never sent or received a private message yet, the screen that opens will look like this. Enter a Conversation Title (similar to a subject line in an email), enter the nickname/nicename of the person you want to message (begins with @). Then, type in your message and hit send.
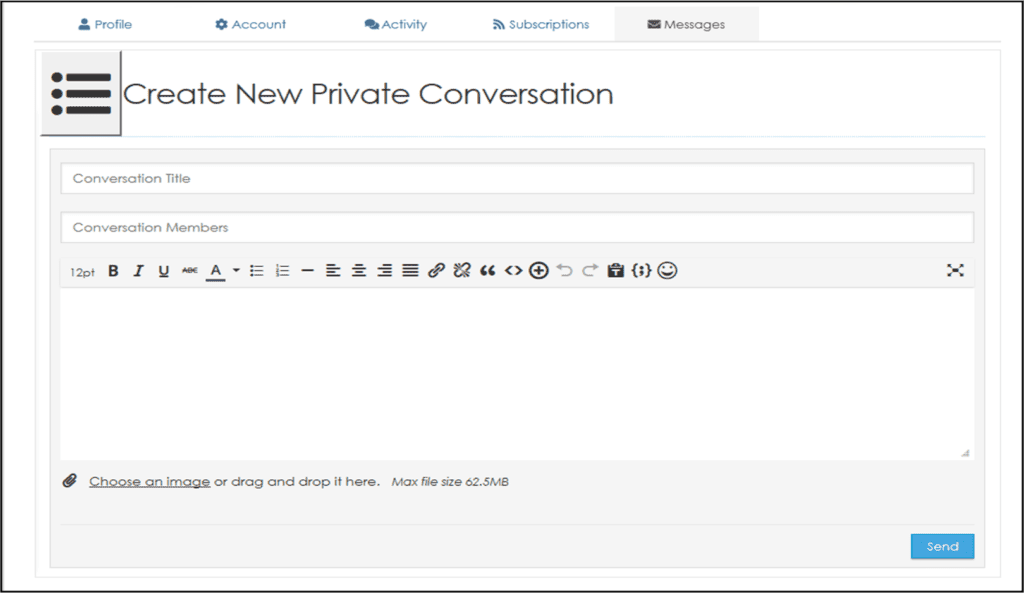
If you have sent/received messages before, the screen that displays when you click on Messages will look similar to this.
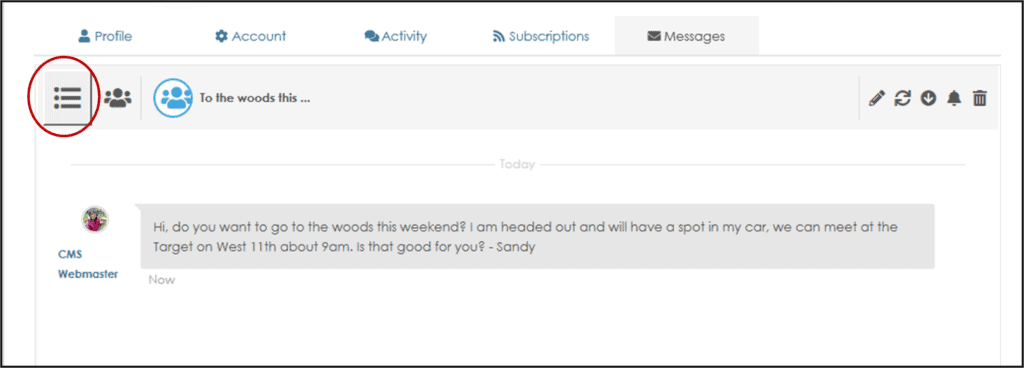
The last message you received or read will be displayed. Below the message, you will be able to type a response. If you want to write a new message, or read/review other messages, click on the list icon (circled in red in the image above).
All of your conversations will display in a list. You can select a conversation, or start a New Conversation.
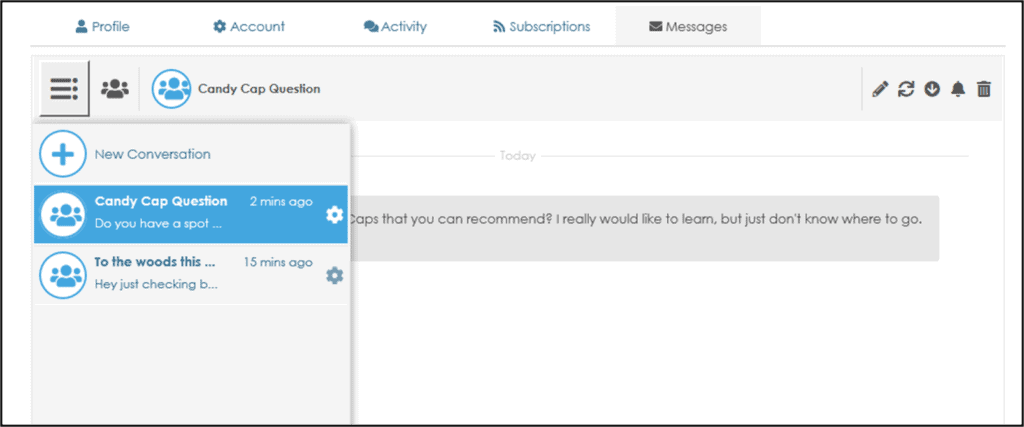
Some other important menu items/icons are described below.
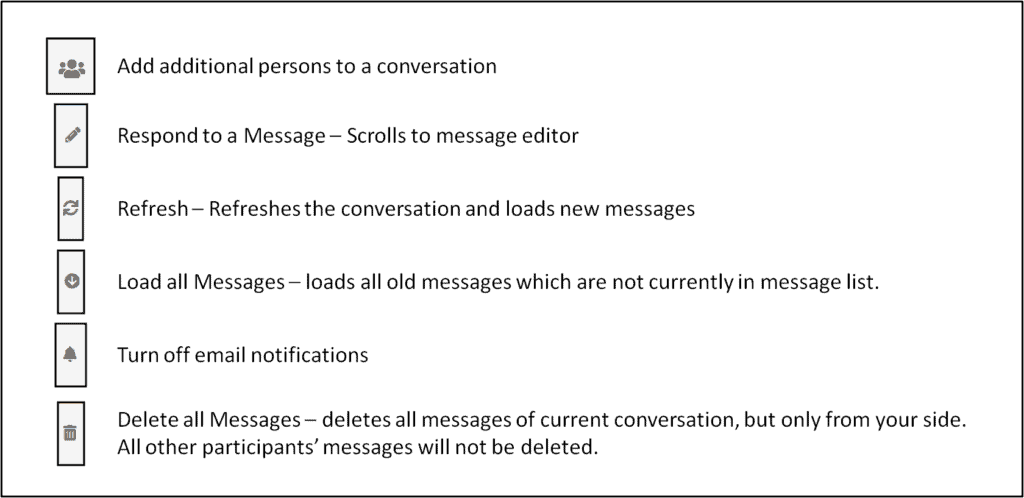
Ready to test out Private Messaging? Send a message to @sandyp, I will be glad to respond.